
Capturing a photo of the entire family is a heartwarming and cherished experience, but it’s not always easy to get everyone together for a perfect photoshoot. Fortunately, you can spare the hassle of getting everyone together and don’t have to settle for missing members or less-than-ideal groupings. With modern technology, it is possible to come up with a full family photo by combining photos or even to add a deceased person to a photo, hence preserving the memory in a meaningful way.
In this article, we’ll see how you can create a family portrait by using photo editing techniques to merge different images into one cohesive picture. We will guide you through a step-by-step process for adding people from various pictures into one image, and discuss how to create a touching tribute to your family when some members are no longer with us.
Types of Family Photos
Let’s first see what type of family photos there are, and what you need to know about them before choosing.
Traditional Group Photo
The classic approach involves getting everyone together in a single picture. This works really well for families who can gather at the same time and location. To get the very best results from a family photograph, consider using a professional photographer who will be able to control the lighting and the poses of the subjects.
Photo Collages
Collages are a creative way to unite multiple photos in one frame. This method comes in handy when you want to include separate photos of family members in one image. Collages may be thematic, like those reflecting different family get-togethers or seasons.
Ghost Photos
Ghost photographs can be created using the technique of overlaying multiple exposures of people into a single photograph, giving a ghostly effect where several members might be present in the same scene. This technique can be used creatively to show various viewpoints or memories.
Composites
Composites merge elements from various photos into one. This is a great solution when not everyone can make it for a photo shoot at the same time. This is also a way to include historical family members or special memories such as recently deceased family members.
Step-by-Step Guide: How to Add a Person to a Photo in PhotoWorks
Select Your Photos
Choose the photo that will serve as the base image (the background picture) and the photos of the individual (or individuals) you want to add. Make sure all images are clear and have similar lighting conditions so that they can blend well and make the final result look natural.
Upload your Image
Open PhotoWorks and first upload the image of a person or persons that you want to add to the background picture. You can do it by hitting the Open Photo button or by dragging the picture into the software’s window.

Cut Out the Person
Go to the Tools Tab and select the Change Background tool. With it, you can remove the background and replace it with a new one. Adjust the size of the green brush and paint over the person you want to cut out of the picture. Then pick the red brush and draw an outline around them. The software will automatically remove the picture background.
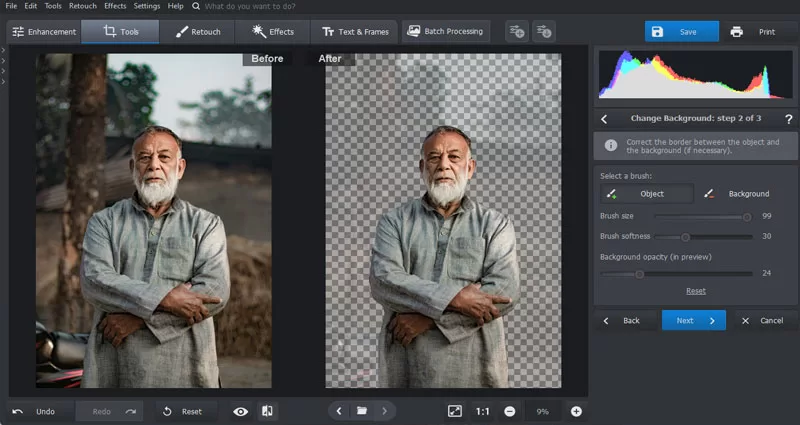
Adjust the Settings
In the next step, zoom in on the photo. Use the red brush to erase any pieces of the background left, or the green brush to restore the parts of the person that are missing. Adjust the brush size and background opacity for a more precise selection.
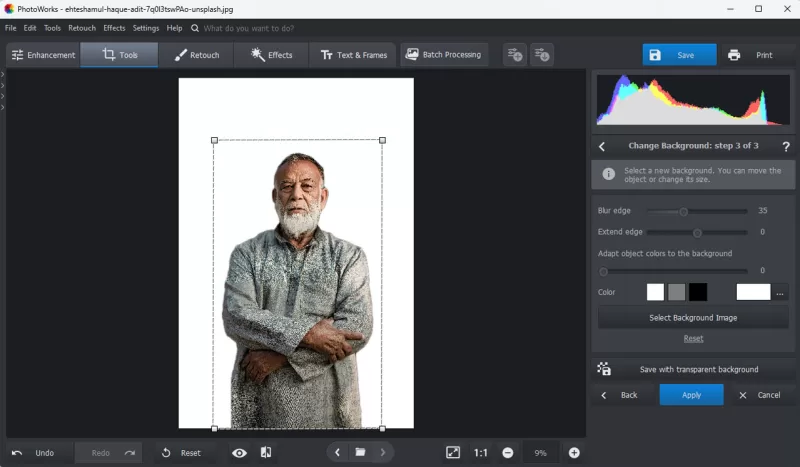
Add the Background Image
After you are done with adjusting the settings click Select New Background Image and choose the background picture you want to add the person to. Resize and adjust as necessary to fit seamlessly into the background. Click Apply. Adapt the layer colors to the rest of the picture and play with the Blur edge slider for a better blend.
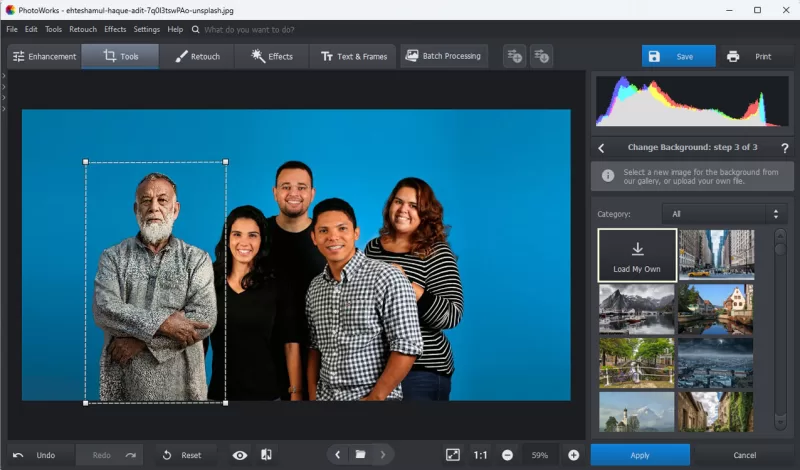
Save and Export
Once satisfied with the final image, save the image in a suitable format.
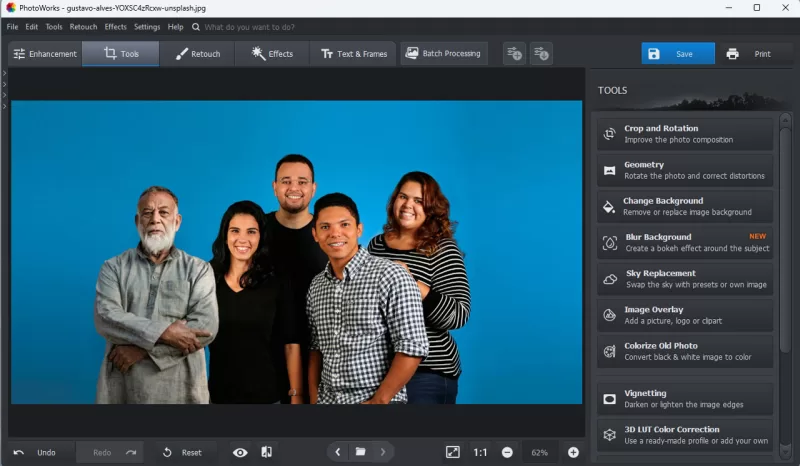
Conclusion
These steps will help you create a nice, complete family photo of everyone, whether they are present or added to other images. This will ensure all members of your family are represented, but it also gives you a nice, memorable keepsake with absolutely everyone.
Leave a Reply